[Tutorial] creating gif for your SIGNATURE
+46
Ztyx
Aidan018
_NEW_PYROMANCER_
sheguri123
Sinner
grzffleirz
Cíєℓσツ
ezekiel05
El Psy Congroo "Okabe"
Krauz
Kuronekoyuki
iamAniMae
Hyeonnelde
Iron59
Dnomyar101
Lotus
edriel031
RitoshiShino
moJajoJa
Ina-chan
Shinya
Rajang
iman30
AshirogiMuto
JEDC
Tetre
Ranzer
loliprogram
charmcaster
Tsundere13
Dragon.God
xpade21
MaxiKyo
SkyRaker
HyugA
Kirito-kun07
AnimeBoy_007
Reivax
shinigami44
yurinesskun
Akai Ringo
anton.solayao
Haruna
CoL
SnowFlakes.
teeey++
50 posters
Page 2 of 4 •  1, 2, 3, 4
1, 2, 3, 4 
 1, 2, 3, 4
1, 2, 3, 4 
 teeey++Pokemon Trainer
teeey++Pokemon Trainer
- Posts : 1424
Points : 101110
Coins : 38065
Join date : 2012-12-24
Warning Level :
Membership :![[Tutorial] creating gif for your SIGNATURE - Page 2 OXnOAkM](https://i.imgur.com/oXnOAkM.gif)
Member's Awards :![[Tutorial] creating gif for your SIGNATURE - Page 2 Ir2Zgf6](https://i.imgur.com/ir2Zgf6.gif)
![[Tutorial] creating gif for your SIGNATURE - Page 2 Xqfofc5](https://i.imgur.com/xqfofc5.gif)
![[Tutorial] creating gif for your SIGNATURE - Page 2 Empty](https://2img.net/i/empty.gif) [Tutorial] creating gif for your SIGNATURE
[Tutorial] creating gif for your SIGNATURE
Thu Jan 03, 2013 8:25 pm
First topic message reminder :
Creating or adding GIF for your Signature
![[Tutorial] creating gif for your SIGNATURE - Page 2 2i8awr9](https://2img.net/h/oi50.tinypic.com/2i8awr9.gif)
![[Tutorial] creating gif for your SIGNATURE - Page 2 2myanms](https://2img.net/h/oi45.tinypic.com/2myanms.gif)
I'm currently uploading anime to share here in this forum since i'm an uploader lol. And while waiting for the uploads I made a new tutorial. It's another gif tutorial. hope you guys can try it out :D
Thinsg you need:
1. Adobe photoshop
2. Nothing else
Alrights, let's start :D
Open your adobe photoshop.
Go to File> New
a window will appear.
![[Tutorial] creating gif for your SIGNATURE - Page 2 T6baz5](https://2img.net/h/oi45.tinypic.com/t6baz5.png)
In this window, you can change the name,preset,width,height and many more :D
for resolution, images on-screen typically need a maximum of 72.
and for the color mode, just make it RGB (i'm not really familiar with the color mode. you can ask the GFX staff if you want to know more about it since it's their profession. )
Anyway, for the size of the image, it's up to you if you want to change it now but i prefer changing the size later because i'm the type of person whose not really sure of what i'm doing. looool :D anyway, later on, i'll show you how to change the image size. XDDD
As you can see in the image below, the zoom level is 66.7%. please zoom it to make it 100%. why did we zoom it? well, for us to see the actual size of the image.
![[Tutorial] creating gif for your SIGNATURE - Page 2 Fysuh](https://2img.net/h/oi47.tinypic.com/fysuh.png)
alright now, if our image is way too big. let's change it.
Go to image> image size
The image size window will appear.
![[Tutorial] creating gif for your SIGNATURE - Page 2 21awg0l](https://2img.net/h/oi50.tinypic.com/21awg0l.png)
just change the width and height the way you want. Just explore things! :D
i change the width of mine to 6. As you can see, the constrain proportions is CHECKED.
And when it is checked, once you changed either the width or the height, the other will change also. The reason is to constrain it's proportion. If you want to change the value of both width and height, just uncheck the constrain proprtion. Now if you're satisfied with the size, let's start typing:)
Click the type tool(it can be found in the tool bar)
![[Tutorial] creating gif for your SIGNATURE - Page 2 Rhopsn](https://2img.net/h/oi48.tinypic.com/rhopsn.png)
As you can see, the settings for type tool appear below the menu bar. i believe your familiar with those settings.
![[Tutorial] creating gif for your SIGNATURE - Page 2 2luurmo](https://2img.net/h/oi50.tinypic.com/2luurmo.png)
now to start typing, click somewhere in the work area and just start typing. A new layer will be added in the layer panel. The name of the layer is the same with what you type.
![[Tutorial] creating gif for your SIGNATURE - Page 2 25gfjgg](https://2img.net/h/oi45.tinypic.com/25gfjgg.png)
if you're done with the typing, duplicate the layer. Press ctrl+alt+j to duplicate.
A window like this will appear. change the name to "blur layer" and click OK
![[Tutorial] creating gif for your SIGNATURE - Page 2 180qk1](https://2img.net/h/oi46.tinypic.com/180qk1.png)
As you can see in the layer panel, the duplicated layer is added. Now, right click the duplicated layer. Then click Rasterize Layer.
![[Tutorial] creating gif for your SIGNATURE - Page 2 148k6z9](https://2img.net/h/oi47.tinypic.com/148k6z9.png)
Now that the layer is rasterized, Go to Filter>Blur>Motion Blur.
![[Tutorial] creating gif for your SIGNATURE - Page 2 1zybgbl](https://2img.net/h/oi45.tinypic.com/1zybgbl.png)
This window will appear. Just adjust the distance the way you want it. And if you're done, click OK.
![[Tutorial] creating gif for your SIGNATURE - Page 2 Dh4jh2](https://2img.net/h/oi46.tinypic.com/dh4jh2.png)
Yey! we'll now start the animation =))))
open the animation window. Go to Window> Animation.
The animation window will appear.
![[Tutorial] creating gif for your SIGNATURE - Page 2 2h50h6r](https://2img.net/h/oi47.tinypic.com/2h50h6r.png)
click the create frame button. A new frame will appear.
![[Tutorial] creating gif for your SIGNATURE - Page 2 Qn7c75](https://2img.net/h/oi45.tinypic.com/qn7c75.jpg)
Now go to the layer panel. Find the small eye in the left side of each layer. the small eye is for the visibility of the layer. it's like a switch, you can turn it on or off. =))))
Select the first frame and go to the layer panel.
For the visbility settings for the first frame:
![[Tutorial] creating gif for your SIGNATURE - Page 2 2n1s5cw](https://2img.net/h/oi49.tinypic.com/2n1s5cw.png)
Select the second frame and go to the layer panel.
For the visibility settings for the second frame:
![[Tutorial] creating gif for your SIGNATURE - Page 2 11j9jqh](https://2img.net/h/oi50.tinypic.com/11j9jqh.png)
Alright, now that we're done with the visibility settings, click the "tween animation frames" in the animation window. Before, you click it, make sure that the second frame is selected.
![[Tutorial] creating gif for your SIGNATURE - Page 2 2jfgmeo](https://2img.net/h/oi45.tinypic.com/2jfgmeo.jpg)
A window will appear. Change the "frames to add" to 7. It's up to you on how long do you want to make it blurry. Then press OK.
![[Tutorial] creating gif for your SIGNATURE - Page 2 5197v9](https://2img.net/h/oi50.tinypic.com/5197v9.png)
You can see that there are frames added. We now have 9 frames. Now click the play button if you want to see the effect.
Now add, another frame.
![[Tutorial] creating gif for your SIGNATURE - Page 2 Awni9](https://2img.net/h/oi47.tinypic.com/awni9.jpg)
We now have 10 frames. Select the 10th frame and go back to layer panel. Turn off the visibility of "blur layer" and turn on the visibility of "TEEEY layer"
![[Tutorial] creating gif for your SIGNATURE - Page 2 4ikjex](https://2img.net/h/oi47.tinypic.com/4ikjex.png)
Go back to animation window. Make sure that the frame selected is the 10th frame. and click again the "tween animation frames" button. Then click OK.
![[Tutorial] creating gif for your SIGNATURE - Page 2 F23tid](https://2img.net/h/oi49.tinypic.com/f23tid.jpg)
Click play to see the effect. :)) yeeeey! we're done!!!! HOORAY HOORAY! HAHAHA
Just save it.
To save, go to File > Save for Web and devices.
![[Tutorial] creating gif for your SIGNATURE - Page 2 4vpu9s](https://2img.net/h/oi46.tinypic.com/4vpu9s.png)
And a window like this will appear. Just click the save button and your done :)
![[Tutorial] creating gif for your SIGNATURE - Page 2 1ikdis](https://2img.net/h/oi46.tinypic.com/1ikdis.png)
Final Output:
![[Tutorial] creating gif for your SIGNATURE - Page 2 34f1lco](https://2img.net/h/oi46.tinypic.com/34f1lco.gif)
I also made a signature.
![[Tutorial] creating gif for your SIGNATURE - Page 2 2i8awr9](https://2img.net/h/oi50.tinypic.com/2i8awr9.gif)
Pardon the signature. I made it in a rush. Anyway, there's shikamaru :Cat Emote25: on it so its fine. loooool :D
i just made it to show how it will look on a signature.
Thats it. Thaaanks for your time =)
For questions, don't hesitate to ask :)
Creating or adding GIF for your Signature
![[Tutorial] creating gif for your SIGNATURE - Page 2 2i8awr9](https://2img.net/h/oi50.tinypic.com/2i8awr9.gif)
![[Tutorial] creating gif for your SIGNATURE - Page 2 2myanms](https://2img.net/h/oi45.tinypic.com/2myanms.gif)
Thinsg you need:
1. Adobe photoshop
2. Nothing else
Alrights, let's start :D
Open your adobe photoshop.
Go to File> New
a window will appear.
![[Tutorial] creating gif for your SIGNATURE - Page 2 T6baz5](https://2img.net/h/oi45.tinypic.com/t6baz5.png)
In this window, you can change the name,preset,width,height and many more :D
for resolution, images on-screen typically need a maximum of 72.
and for the color mode, just make it RGB (i'm not really familiar with the color mode. you can ask the GFX staff if you want to know more about it since it's their profession. )
Anyway, for the size of the image, it's up to you if you want to change it now but i prefer changing the size later because i'm the type of person whose not really sure of what i'm doing. looool :D anyway, later on, i'll show you how to change the image size. XDDD
As you can see in the image below, the zoom level is 66.7%. please zoom it to make it 100%. why did we zoom it? well, for us to see the actual size of the image.
![[Tutorial] creating gif for your SIGNATURE - Page 2 Fysuh](https://2img.net/h/oi47.tinypic.com/fysuh.png)
alright now, if our image is way too big. let's change it.
Go to image> image size
The image size window will appear.
![[Tutorial] creating gif for your SIGNATURE - Page 2 21awg0l](https://2img.net/h/oi50.tinypic.com/21awg0l.png)
just change the width and height the way you want. Just explore things! :D
i change the width of mine to 6. As you can see, the constrain proportions is CHECKED.
And when it is checked, once you changed either the width or the height, the other will change also. The reason is to constrain it's proportion. If you want to change the value of both width and height, just uncheck the constrain proprtion. Now if you're satisfied with the size, let's start typing:)
Click the type tool(it can be found in the tool bar)
![[Tutorial] creating gif for your SIGNATURE - Page 2 Rhopsn](https://2img.net/h/oi48.tinypic.com/rhopsn.png)
As you can see, the settings for type tool appear below the menu bar. i believe your familiar with those settings.
![[Tutorial] creating gif for your SIGNATURE - Page 2 2luurmo](https://2img.net/h/oi50.tinypic.com/2luurmo.png)
now to start typing, click somewhere in the work area and just start typing. A new layer will be added in the layer panel. The name of the layer is the same with what you type.
![[Tutorial] creating gif for your SIGNATURE - Page 2 25gfjgg](https://2img.net/h/oi45.tinypic.com/25gfjgg.png)
if you're done with the typing, duplicate the layer. Press ctrl+alt+j to duplicate.
A window like this will appear. change the name to "blur layer" and click OK
![[Tutorial] creating gif for your SIGNATURE - Page 2 180qk1](https://2img.net/h/oi46.tinypic.com/180qk1.png)
As you can see in the layer panel, the duplicated layer is added. Now, right click the duplicated layer. Then click Rasterize Layer.
![[Tutorial] creating gif for your SIGNATURE - Page 2 148k6z9](https://2img.net/h/oi47.tinypic.com/148k6z9.png)
Now that the layer is rasterized, Go to Filter>Blur>Motion Blur.
![[Tutorial] creating gif for your SIGNATURE - Page 2 1zybgbl](https://2img.net/h/oi45.tinypic.com/1zybgbl.png)
This window will appear. Just adjust the distance the way you want it. And if you're done, click OK.
![[Tutorial] creating gif for your SIGNATURE - Page 2 Dh4jh2](https://2img.net/h/oi46.tinypic.com/dh4jh2.png)
Yey! we'll now start the animation =))))
open the animation window. Go to Window> Animation.
The animation window will appear.
![[Tutorial] creating gif for your SIGNATURE - Page 2 2h50h6r](https://2img.net/h/oi47.tinypic.com/2h50h6r.png)
click the create frame button. A new frame will appear.
![[Tutorial] creating gif for your SIGNATURE - Page 2 Qn7c75](https://2img.net/h/oi45.tinypic.com/qn7c75.jpg)
Now go to the layer panel. Find the small eye in the left side of each layer. the small eye is for the visibility of the layer. it's like a switch, you can turn it on or off. =))))
Select the first frame and go to the layer panel.
For the visbility settings for the first frame:
![[Tutorial] creating gif for your SIGNATURE - Page 2 2n1s5cw](https://2img.net/h/oi49.tinypic.com/2n1s5cw.png)
Select the second frame and go to the layer panel.
For the visibility settings for the second frame:
![[Tutorial] creating gif for your SIGNATURE - Page 2 11j9jqh](https://2img.net/h/oi50.tinypic.com/11j9jqh.png)
Alright, now that we're done with the visibility settings, click the "tween animation frames" in the animation window. Before, you click it, make sure that the second frame is selected.
![[Tutorial] creating gif for your SIGNATURE - Page 2 2jfgmeo](https://2img.net/h/oi45.tinypic.com/2jfgmeo.jpg)
A window will appear. Change the "frames to add" to 7. It's up to you on how long do you want to make it blurry. Then press OK.
![[Tutorial] creating gif for your SIGNATURE - Page 2 5197v9](https://2img.net/h/oi50.tinypic.com/5197v9.png)
You can see that there are frames added. We now have 9 frames. Now click the play button if you want to see the effect.
Now add, another frame.
![[Tutorial] creating gif for your SIGNATURE - Page 2 Awni9](https://2img.net/h/oi47.tinypic.com/awni9.jpg)
We now have 10 frames. Select the 10th frame and go back to layer panel. Turn off the visibility of "blur layer" and turn on the visibility of "TEEEY layer"
![[Tutorial] creating gif for your SIGNATURE - Page 2 4ikjex](https://2img.net/h/oi47.tinypic.com/4ikjex.png)
Go back to animation window. Make sure that the frame selected is the 10th frame. and click again the "tween animation frames" button. Then click OK.
![[Tutorial] creating gif for your SIGNATURE - Page 2 F23tid](https://2img.net/h/oi49.tinypic.com/f23tid.jpg)
Click play to see the effect. :)) yeeeey! we're done!!!! HOORAY HOORAY! HAHAHA
Just save it.
To save, go to File > Save for Web and devices.
![[Tutorial] creating gif for your SIGNATURE - Page 2 4vpu9s](https://2img.net/h/oi46.tinypic.com/4vpu9s.png)
And a window like this will appear. Just click the save button and your done :)
![[Tutorial] creating gif for your SIGNATURE - Page 2 1ikdis](https://2img.net/h/oi46.tinypic.com/1ikdis.png)
Final Output:
![[Tutorial] creating gif for your SIGNATURE - Page 2 34f1lco](https://2img.net/h/oi46.tinypic.com/34f1lco.gif)
I also made a signature.
![[Tutorial] creating gif for your SIGNATURE - Page 2 2i8awr9](https://2img.net/h/oi50.tinypic.com/2i8awr9.gif)
Pardon the signature. I made it in a rush. Anyway, there's shikamaru :Cat Emote25: on it so its fine. loooool :D
i just made it to show how it will look on a signature.
Thats it. Thaaanks for your time =)
For questions, don't hesitate to ask :)
 Tsundere13Dango Lover
Tsundere13Dango Lover
- Posts : 612
Points : 103555
Coins : 3307
Join date : 2013-01-10
Warning Level :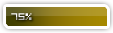
![[Tutorial] creating gif for your SIGNATURE - Page 2 Empty](https://2img.net/i/empty.gif) Re: [Tutorial] creating gif for your SIGNATURE
Re: [Tutorial] creating gif for your SIGNATURE
Thu Feb 14, 2013 3:27 pm
What if inside the text is image and you want that image to be gif? Same pdin po ba yung steps? kasi nung na try ko sa image ayaw mag rasterize 
Thank You Po ! :)

Thank You Po ! :)
 teeey++Pokemon Trainer
teeey++Pokemon Trainer
- Posts : 1424
Points : 101110
Coins : 38065
Join date : 2012-12-24
Warning Level :
Membership :![[Tutorial] creating gif for your SIGNATURE - Page 2 OXnOAkM](https://i.imgur.com/oXnOAkM.gif)
Member's Awards :![[Tutorial] creating gif for your SIGNATURE - Page 2 Ir2Zgf6](https://i.imgur.com/ir2Zgf6.gif)
![[Tutorial] creating gif for your SIGNATURE - Page 2 Xqfofc5](https://i.imgur.com/xqfofc5.gif)
![[Tutorial] creating gif for your SIGNATURE - Page 2 Empty](https://2img.net/i/empty.gif) Re: [Tutorial] creating gif for your SIGNATURE
Re: [Tutorial] creating gif for your SIGNATURE
Sat Feb 16, 2013 6:31 pm
Tsundere13 wrote:What if inside the text is image and you want that image to be gif? Same pdin po ba yung steps? kasi nung na try ko sa image ayaw mag rasterize
Thank You Po ! :)
hola! i'm sorry for the late reply.:) here's the tutorial if you want to insert your image inside your text http://www.tnmaa.net/t5140-inserting-adding-image-inside-your-text
kung gif siya, same process pa rin naman. clipping mask pa rin ang gagamitin.
Una, open mo muna yung gif mo. Tapos create ka ng layer then lagay mo sa pinakailalim or sa last layer. Sa last layer mo ittype yung text. Make sure na naka-open din yung animation frames, tapos i select mo lahat ng frames mo and make your text visible to all your frames but please take note na nasa likod siya kaya hindi mo muna makikita. Then after nun, i-select mo lahat nung layers ng gif image mo at saka mo ipasok or i-clipping mask sa loob ng text then play mo na :D
about rasterizing your image, just right click the layer and click "rasterize type"
anyway, ano nga pala yung irarasterize mo? :D
if it still confusing, just tell me and i'll try to create a step by step tutorial about inserting a gif inside a text later.
Good luck :)
 Tsundere13Dango Lover
Tsundere13Dango Lover
- Posts : 612
Points : 103555
Coins : 3307
Join date : 2013-01-10
Warning Level :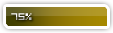
![[Tutorial] creating gif for your SIGNATURE - Page 2 Empty](https://2img.net/i/empty.gif) Re: [Tutorial] creating gif for your SIGNATURE
Re: [Tutorial] creating gif for your SIGNATURE
Tue Feb 19, 2013 5:21 pm
teeey wrote:Tsundere13 wrote:What if inside the text is image and you want that image to be gif? Same pdin po ba yung steps? kasi nung na try ko sa image ayaw mag rasterize
Thank You Po ! :)
hola! i'm sorry for the late reply.:) here's the tutorial if you want to insert your image inside your text http://www.tnmaa.net/t5140-inserting-adding-image-inside-your-text
kung gif siya, same process pa rin naman. clipping mask pa rin ang gagamitin.
Una, open mo muna yung gif mo. Tapos create ka ng layer then lagay mo sa pinakailalim or sa last layer. Sa last layer mo ittype yung text. Make sure na naka-open din yung animation frames, tapos i select mo lahat ng frames mo and make your text visible to all your frames but please take note na nasa likod siya kaya hindi mo muna makikita. Then after nun, i-select mo lahat nung layers ng gif image mo at saka mo ipasok or i-clipping mask sa loob ng text then play mo na :D
about rasterizing your image, just right click the layer and click "rasterize type"
anyway, ano nga pala yung irarasterize mo? :D
if it still confusing, just tell me and i'll try to create a step by step tutorial about inserting a gif inside a text later.
Good luck :)
Sorry late din reply.
Yung irarasterize ko is yung image ni Aisaka.
Medyo confusing pa dn po :/
Thanks pala ! :)
 Kirito-kun07Dango Lover
Kirito-kun07Dango Lover
- Posts : 680
Points : 104853
Coins : 5997
Join date : 2013-01-26
Warning Level :
![[Tutorial] creating gif for your SIGNATURE - Page 2 Empty](https://2img.net/i/empty.gif) Re: [Tutorial] creating gif for your SIGNATURE
Re: [Tutorial] creating gif for your SIGNATURE
Tue Feb 19, 2013 7:48 pm
Aw Tsundere ur Avatar is so Big please resize it i cant see replies!
 teeey++Pokemon Trainer
teeey++Pokemon Trainer
- Posts : 1424
Points : 101110
Coins : 38065
Join date : 2012-12-24
Warning Level :
Membership :![[Tutorial] creating gif for your SIGNATURE - Page 2 OXnOAkM](https://i.imgur.com/oXnOAkM.gif)
Member's Awards :![[Tutorial] creating gif for your SIGNATURE - Page 2 Ir2Zgf6](https://i.imgur.com/ir2Zgf6.gif)
![[Tutorial] creating gif for your SIGNATURE - Page 2 Xqfofc5](https://i.imgur.com/xqfofc5.gif)
![[Tutorial] creating gif for your SIGNATURE - Page 2 Empty](https://2img.net/i/empty.gif) Re: [Tutorial] creating gif for your SIGNATURE
Re: [Tutorial] creating gif for your SIGNATURE
Wed Feb 20, 2013 12:43 am
Tsundere13 wrote:teeey wrote:Tsundere13 wrote:What if inside the text is image and you want that image to be gif? Same pdin po ba yung steps? kasi nung na try ko sa image ayaw mag rasterize
Thank You Po ! :)
hola! i'm sorry for the late reply.:) here's the tutorial if you want to insert your image inside your text http://www.tnmaa.net/t5140-inserting-adding-image-inside-your-text
kung gif siya, same process pa rin naman. clipping mask pa rin ang gagamitin.
Una, open mo muna yung gif mo. Tapos create ka ng layer then lagay mo sa pinakailalim or sa last layer. Sa last layer mo ittype yung text. Make sure na naka-open din yung animation frames, tapos i select mo lahat ng frames mo and make your text visible to all your frames but please take note na nasa likod siya kaya hindi mo muna makikita. Then after nun, i-select mo lahat nung layers ng gif image mo at saka mo ipasok or i-clipping mask sa loob ng text then play mo na :D
about rasterizing your image, just right click the layer and click "rasterize type"
anyway, ano nga pala yung irarasterize mo? :D
if it still confusing, just tell me and i'll try to create a step by step tutorial about inserting a gif inside a text later.
Good luck :)
Sorry late din reply.
Yung irarasterize ko is yung image ni Aisaka.
Medyo confusing pa dn po :/
Thanks pala ! :)
ay confusing pa din. sige i'll make a tutorial na lang maybe tomorrow:)
and i agree with kirito-kun. kidly resize your avatar. it's soooooo BIG . hahahha
and here i thought forumotion automatically resize the image for avatar once uploaded. well, i guess it's not. hahaha XD
 charmcasterDango Lover
charmcasterDango Lover
- Posts : 644
Points : 104398
Join date : 2013-01-25
Warning Level :
![[Tutorial] creating gif for your SIGNATURE - Page 2 Empty](https://2img.net/i/empty.gif) Re: [Tutorial] creating gif for your SIGNATURE
Re: [Tutorial] creating gif for your SIGNATURE
Fri Feb 22, 2013 10:33 pm
arigatou gozaimasu  yosh~
yosh~ 
 yosh~
yosh~ 
 loliprogramTNMAA FinesT
loliprogramTNMAA FinesT
- Posts : 3581
Points : 120998
Coins : 20831
Join date : 2012-04-19
Warning Level :
Member's Awards :![[Tutorial] creating gif for your SIGNATURE - Page 2 LPwZS8o](https://i.imgur.com/lPwZS8o.gif)
![[Tutorial] creating gif for your SIGNATURE - Page 2 HGUQngJ](https://i.imgur.com/HGUQngJ.gif)
![[Tutorial] creating gif for your SIGNATURE - Page 2 Empty](https://2img.net/i/empty.gif) Re: [Tutorial] creating gif for your SIGNATURE
Re: [Tutorial] creating gif for your SIGNATURE
Fri Feb 22, 2013 11:24 pm
I don't have a photoshop!!! How frustrating.. 

 RanzerAdministrator Ranzer
RanzerAdministrator Ranzer
- Posts : 2774
Points : 106587
Coins : 1462
Join date : 2012-07-07
Warning Level :
![[Tutorial] creating gif for your SIGNATURE - Page 2 Empty](https://2img.net/i/empty.gif) Re: [Tutorial] creating gif for your SIGNATURE
Re: [Tutorial] creating gif for your SIGNATURE
Sat Feb 23, 2013 12:58 am
Accelerator wrote:I don't have a photoshop!!! How frustrating..
You can download the portable here in the forum. I think in the software section.
 TetreTNMAA VIP Member
TetreTNMAA VIP Member
- Posts : 2720
Points : 107668
Join date : 2013-01-10
Warning Level :
Member's Awards :![[Tutorial] creating gif for your SIGNATURE - Page 2 745GASw](https://i.imgur.com/745GASw.gif)
![[Tutorial] creating gif for your SIGNATURE - Page 2 Ir2Zgf6](https://i.imgur.com/ir2Zgf6.gif)
![[Tutorial] creating gif for your SIGNATURE - Page 2 Empty](https://2img.net/i/empty.gif) Re: [Tutorial] creating gif for your SIGNATURE
Re: [Tutorial] creating gif for your SIGNATURE
Sat Feb 23, 2013 1:12 am
Oh. I forgot to say thanks~ Thanks teeeey~ I used to try it. It works~
 JEDCGFX Staff
JEDCGFX Staff
- Posts : 2232
Points : 102521
Coins : 13916
Join date : 2013-01-31
Warning Level :
Member's Awards :![[Tutorial] creating gif for your SIGNATURE - Page 2 URK4wDE](https://i.imgur.com/URK4wDE.gif)
![[Tutorial] creating gif for your SIGNATURE - Page 2 UWLrqpi](https://i.imgur.com/UWLrqpi.gif)
![[Tutorial] creating gif for your SIGNATURE - Page 2 Xqfofc5](https://i.imgur.com/xqfofc5.gif)
![[Tutorial] creating gif for your SIGNATURE - Page 2 PGFw8zK](https://i.imgur.com/pGFw8zK.gif)
![[Tutorial] creating gif for your SIGNATURE - Page 2 Empty](https://2img.net/i/empty.gif) Re: [Tutorial] creating gif for your SIGNATURE
Re: [Tutorial] creating gif for your SIGNATURE
Thu Feb 28, 2013 10:16 pm
Thanks for this :)
 AshirogiMutoStraw Hat Pirate
AshirogiMutoStraw Hat Pirate
- Posts : 25
Points : 102537
Join date : 2013-02-27
Warning Level :
![[Tutorial] creating gif for your SIGNATURE - Page 2 Empty](https://2img.net/i/empty.gif) Re: [Tutorial] creating gif for your SIGNATURE
Re: [Tutorial] creating gif for your SIGNATURE
Sun Mar 03, 2013 12:16 pm
Cool.
 iman30Death Note Holder
iman30Death Note Holder
- Posts : 403
Points : 97693
Coins : 6032
Join date : 2013-01-08
Warning Level :
![[Tutorial] creating gif for your SIGNATURE - Page 2 Empty](https://2img.net/i/empty.gif) Re: [Tutorial] creating gif for your SIGNATURE
Re: [Tutorial] creating gif for your SIGNATURE
Tue Mar 12, 2013 9:14 am
YAY! been looking for this thanks!

by the way how to use the one i just made? :Cat Emote7:

by the way how to use the one i just made? :Cat Emote7:
 teeey++Pokemon Trainer
teeey++Pokemon Trainer
- Posts : 1424
Points : 101110
Coins : 38065
Join date : 2012-12-24
Warning Level :
Membership :![[Tutorial] creating gif for your SIGNATURE - Page 2 OXnOAkM](https://i.imgur.com/oXnOAkM.gif)
Member's Awards :![[Tutorial] creating gif for your SIGNATURE - Page 2 Ir2Zgf6](https://i.imgur.com/ir2Zgf6.gif)
![[Tutorial] creating gif for your SIGNATURE - Page 2 Xqfofc5](https://i.imgur.com/xqfofc5.gif)
![[Tutorial] creating gif for your SIGNATURE - Page 2 Empty](https://2img.net/i/empty.gif) Re: [Tutorial] creating gif for your SIGNATURE
Re: [Tutorial] creating gif for your SIGNATURE
Tue Mar 12, 2013 1:10 pm
iman30 wrote:YAY! been looking for this thanks!

by the way how to use the one i just made? :Cat Emote7:
how to use? you mean as signature here in this forum?
first, upload it in any image hosting sites. (photobucket,tinypic,postimage.org)
once done uploading, copy the direct link and paste it in profile>signature
:)
 iman30Death Note Holder
iman30Death Note Holder
- Posts : 403
Points : 97693
Coins : 6032
Join date : 2013-01-08
Warning Level :
![[Tutorial] creating gif for your SIGNATURE - Page 2 Empty](https://2img.net/i/empty.gif) Re: [Tutorial] creating gif for your SIGNATURE
Re: [Tutorial] creating gif for your SIGNATURE
Tue Mar 12, 2013 5:34 pm
yes as a signature thanks for replying
 RajangTNMAA VIP Member
RajangTNMAA VIP Member
- Posts : 4193
Points : 100466
Coins : 14510
Join date : 2013-02-15
Warning Level :
Member's Awards :![[Tutorial] creating gif for your SIGNATURE - Page 2 745GASw](https://i.imgur.com/745GASw.gif)
![[Tutorial] creating gif for your SIGNATURE - Page 2 LPwZS8o](https://i.imgur.com/lPwZS8o.gif)
![[Tutorial] creating gif for your SIGNATURE - Page 2 URK4wDE](https://i.imgur.com/URK4wDE.gif)
![[Tutorial] creating gif for your SIGNATURE - Page 2 Xqfofc5](https://i.imgur.com/xqfofc5.gif)
![[Tutorial] creating gif for your SIGNATURE - Page 2 Empty](https://2img.net/i/empty.gif) Re: [Tutorial] creating gif for your SIGNATURE
Re: [Tutorial] creating gif for your SIGNATURE
Tue Mar 19, 2013 1:51 pm
Thanks for this. see my Text on my Ava.? =u=
 teeey++Pokemon Trainer
teeey++Pokemon Trainer
- Posts : 1424
Points : 101110
Coins : 38065
Join date : 2012-12-24
Warning Level :
Membership :![[Tutorial] creating gif for your SIGNATURE - Page 2 OXnOAkM](https://i.imgur.com/oXnOAkM.gif)
Member's Awards :![[Tutorial] creating gif for your SIGNATURE - Page 2 Ir2Zgf6](https://i.imgur.com/ir2Zgf6.gif)
![[Tutorial] creating gif for your SIGNATURE - Page 2 Xqfofc5](https://i.imgur.com/xqfofc5.gif)
![[Tutorial] creating gif for your SIGNATURE - Page 2 Empty](https://2img.net/i/empty.gif) Re: [Tutorial] creating gif for your SIGNATURE
Re: [Tutorial] creating gif for your SIGNATURE
Tue Mar 19, 2013 10:31 pm
yea. i can see it. your welcome :)rajang07 wrote:Thanks for this. see my Text on my Ava.? =u=
thank you too for using my tutorial :)
 ShinyaDango Lover
ShinyaDango Lover
- Posts : 764
Points : 99782
Coins : 3699
Join date : 2013-02-08
Warning Level :
![[Tutorial] creating gif for your SIGNATURE - Page 2 Empty](https://2img.net/i/empty.gif) Re: [Tutorial] creating gif for your SIGNATURE
Re: [Tutorial] creating gif for your SIGNATURE
Wed Mar 20, 2013 2:12 pm
Can tou give me the link to download that adobe photoshop?
Thx :)
Thx :)
 Ina-chanTNMAA FinesT
Ina-chanTNMAA FinesT
- Posts : 6034
Points : 100152
Coins : 16134
Join date : 2013-03-18
Warning Level :
Member's Awards :![[Tutorial] creating gif for your SIGNATURE - Page 2 MIXC3qQ](https://i.imgur.com/MIXC3qQ.gif)
![[Tutorial] creating gif for your SIGNATURE - Page 2 SNyb2eO](https://i.imgur.com/SNyb2eO.gif)
![[Tutorial] creating gif for your SIGNATURE - Page 2 PGFw8zK](https://i.imgur.com/pGFw8zK.gif)
![[Tutorial] creating gif for your SIGNATURE - Page 2 Empty](https://2img.net/i/empty.gif) Re: [Tutorial] creating gif for your SIGNATURE
Re: [Tutorial] creating gif for your SIGNATURE
Wed Mar 20, 2013 3:58 pm
...haha I'm gonna Install Adobe :3
 teeey++Pokemon Trainer
teeey++Pokemon Trainer
- Posts : 1424
Points : 101110
Coins : 38065
Join date : 2012-12-24
Warning Level :
Membership :![[Tutorial] creating gif for your SIGNATURE - Page 2 OXnOAkM](https://i.imgur.com/oXnOAkM.gif)
Member's Awards :![[Tutorial] creating gif for your SIGNATURE - Page 2 Ir2Zgf6](https://i.imgur.com/ir2Zgf6.gif)
![[Tutorial] creating gif for your SIGNATURE - Page 2 Xqfofc5](https://i.imgur.com/xqfofc5.gif)
![[Tutorial] creating gif for your SIGNATURE - Page 2 Empty](https://2img.net/i/empty.gif) Re: [Tutorial] creating gif for your SIGNATURE
Re: [Tutorial] creating gif for your SIGNATURE
Thu Mar 21, 2013 9:17 pm
chuen13 wrote:Can tou give me the link to download that adobe photoshop?
Thx :)
here's the link to download photoshop. just choose either of the two :) have fun! XD
Adobe Photoshop cs6 (portable)-angelucefer
adobe photoshop cs6 full-psychoserum
 moJajoJaDragon Balls Collector
moJajoJaDragon Balls Collector
- Posts : 144
Points : 104174
Join date : 2013-01-06
Warning Level :
![[Tutorial] creating gif for your SIGNATURE - Page 2 Empty](https://2img.net/i/empty.gif) Re: [Tutorial] creating gif for your SIGNATURE
Re: [Tutorial] creating gif for your SIGNATURE
Fri Mar 22, 2013 1:53 am
Ayieee naexcite naman ako doon :D
kaso gamit ko po CS6 . . wala naman po ung animation sa window tab waaah help please :Cat Emote9:
waaah . . pero ang cool nun
kaso gamit ko po CS6 . . wala naman po ung animation sa window tab waaah help please :Cat Emote9:
waaah . . pero ang cool nun

 RanzerAdministrator Ranzer
RanzerAdministrator Ranzer
- Posts : 2774
Points : 106587
Coins : 1462
Join date : 2012-07-07
Warning Level :
![[Tutorial] creating gif for your SIGNATURE - Page 2 Empty](https://2img.net/i/empty.gif) Re: [Tutorial] creating gif for your SIGNATURE
Re: [Tutorial] creating gif for your SIGNATURE
Fri Mar 22, 2013 2:10 am
if you don't have this part in your CS6 go tomoJajoJa wrote:Ayieee naexcite naman ako doon :D
kaso gamit ko po CS6 . . wala naman po ung animation sa window tab waaah help please :Cat Emote9:
waaah . . pero ang cool nun
Window(Alt+W)>Enable Timeline.
Click "Create Video Timeline"
- Spoiler:
![[Tutorial] creating gif for your SIGNATURE - Page 2 Ss112](https://i.servimg.com/u/f71/17/78/69/27/ss112.jpg)
- Spoiler:
![[Tutorial] creating gif for your SIGNATURE - Page 2 Ss210](https://i.servimg.com/u/f71/17/78/69/27/ss210.jpg)
 RitoshiShinoDragon Balls Collector
RitoshiShinoDragon Balls Collector
- Posts : 226
Points : 103511
Coins : 30
Join date : 2013-01-30
Warning Level :
![[Tutorial] creating gif for your SIGNATURE - Page 2 Empty](https://2img.net/i/empty.gif) Re: [Tutorial] creating gif for your SIGNATURE
Re: [Tutorial] creating gif for your SIGNATURE
Fri Mar 22, 2013 3:36 pm
Nice tutorial :)
 moJajoJaDragon Balls Collector
moJajoJaDragon Balls Collector
- Posts : 144
Points : 104174
Join date : 2013-01-06
Warning Level :
![[Tutorial] creating gif for your SIGNATURE - Page 2 Empty](https://2img.net/i/empty.gif) Re: [Tutorial] creating gif for your SIGNATURE
Re: [Tutorial] creating gif for your SIGNATURE
Fri Mar 22, 2013 10:18 pm
johncarlo.estrada.1 wrote:if you don't have this part in your CS6 go tomoJajoJa wrote:Ayieee naexcite naman ako doon :D
kaso gamit ko po CS6 . . wala naman po ung animation sa window tab waaah help please :Cat Emote9:
waaah . . pero ang cool nun
Window(Alt+W)>Enable Timeline.
Click "Create Video Timeline"then
- Spoiler:
- Spoiler:
ayiee thanks much . . I'll try it this coming vacation ^_^
thanks po :D . . more power . . hihi

I'll ask na lang po for help kung pede :Cat Emote32:
 edriel031Dragon Balls Collector
edriel031Dragon Balls Collector
- Posts : 140
Points : 96362
Coins : 2488
Join date : 2013-01-04
Warning Level :
![[Tutorial] creating gif for your SIGNATURE - Page 2 Empty](https://2img.net/i/empty.gif) Re: [Tutorial] creating gif for your SIGNATURE
Re: [Tutorial] creating gif for your SIGNATURE
Tue Apr 02, 2013 11:53 pm
Thanks Po d2 may nakuha na kong Idea! 

 LotusGFX Staff
LotusGFX Staff
- Posts : 2672
Points : 100228
Coins : 10500
Join date : 2013-04-16
Warning Level :
Member's Awards :![[Tutorial] creating gif for your SIGNATURE - Page 2 MIXC3qQ](https://i.imgur.com/MIXC3qQ.gif)
![[Tutorial] creating gif for your SIGNATURE - Page 2 Xqfofc5](https://i.imgur.com/xqfofc5.gif)
![[Tutorial] creating gif for your SIGNATURE - Page 2 PGFw8zK](https://i.imgur.com/pGFw8zK.gif)
![[Tutorial] creating gif for your SIGNATURE - Page 2 Empty](https://2img.net/i/empty.gif) Re: [Tutorial] creating gif for your SIGNATURE
Re: [Tutorial] creating gif for your SIGNATURE
Wed Apr 17, 2013 5:22 pm
How will you put the gif in your signature? 

Page 2 of 4 •  1, 2, 3, 4
1, 2, 3, 4 
 1, 2, 3, 4
1, 2, 3, 4 
Permissions in this forum:
You cannot reply to topics in this forum|
|
|

 Home
Home

